Наверняка каждый из нас неоднократно встречался с водяными знаками на тексте и фотографиях в сети. Это нужно для защиты от воровства. Если вам вдруг понадобится сделать со своей картинкой или статьей то же самое, то данный материал для вас. Давайте узнаем, как сделать в «Фотошоп» водяной знак. Несмотря на то что для новичка это может показаться очень сложным, когда дело доходит до практики, то оказывается, что это далеко не так.
Немного общей информации
Стоит обратить ваше внимание на то, что данная программа достаточно сложная, но если вы хотите заняться лишь созданием водяных знаков, то сможете с этим разобраться достаточно быстро. Первое, что вам нужно сделать, это скачать, собственно, Photoshop. Желательно - самую свежую русскоязычную версию. Если вам будет предложено что-либо активировать или купить, то отказывайтесь, так как данный софт совершенно бесплатный. Опять же, все свои работы, то есть фотографии, нужно всегда снабжать оттиском. Обусловлено это тем, что на ваш сайт может зайти человек, который скопирует изображение себе на ресурс и поставит на него свой водяной знак. Это привлечёт посетителей, а с вашего сайта люди уйдут. Ну, а сейчас давайте перейдём к практической части и разберемся со всеми нюансами. Для начала надо установить программу на свой компьютер или ноутбук.
Как сделать в «Фотошоп» водяной знак

После первого запуска программы переходим в меню и создаём новый файл. Это же можно сделать, нажав комбинацию горячих клавиш на клавиатуре Ctrl + N. Перед вами появится окошко с большим количеством настроек создаваемого файла. Не будем углубляться в детали. Единственное, что нам нужно, это выставить высоту и ширину, пускай это будет 400 х 800 пикселей. На вкладке «Содержимое фона» выбираем «Прозрачный фон». Далее следуем в меню «Слои» и создаём новый. А сейчас переходим на панель инструментов. Она находится внизу. Кликаем по надписи «Горизонтальный текст». Следующий этап - это выбор кегля, а также шрифта под наш будущий водяной знак. Лучше всего отдать предпочтение толстым буквам, так как это лучше защищает изображение. Так как сделать водяной знак довольно просто, то подробности с выбором шрифта опускаем. Тут всё точно так же, как и в приложении Word, с которым все мы знакомы.

Как сделать водяной знак: этап 2-й
Теперь нам необходимо выровнять то, что мы написали. Для этого лучше всего подойдёт функция «Перемещение». Нужно нажать сочетание клавиш Ctrl + A, что поможет нам выделить поля. После этого в верхнем меню вы увидите несколько выделенных кнопок, они служат для выравнивания как по вертикали, так и по горизонтали. По окончании процесса нажимаем Ctrl + D, таким образом мы снимаем ранее установленное выделение полей. Если таким методом получить идеально ровный текст у вас не выходит, то попробуйте просто его перетащить, для чего зажимайте его кнопкой мыши и отпускайте тогда, когда он будет находиться в нужном положении. Стоит обратить ваше внимание на то, что сделать водяной знак в «Фотошопе» привлекательнее и эффективнее можно при помощи рельефности. Для этого переходим в меню «Слои», затем раздел «Стиль слоя» и «Параметры слоя». Тут есть специальные настройки, которые придают выпуклость и красоту символам.
Заключительный этап

Обратите внимание на то, что если вы пользуетесь англоязычным интерфейсом, то водяной знак в меню будет отображаться как watermark. После того как вы выполните все вышеперечисленные действия, останется одно - убрать заливку. Для этого переходим в соответствующее меню и ставим значение бегунка под словом «Заливка» на 0%. Таким образом вы сделаете водяной знак практически невидимым, что собственно и нужно. После этого необходимо сохранить результат. Как вы видите, создать водяной знак у нас получилось, и тут нет ничего сложного. Желательно сохранить результат с расширением psk. Каждый раз, когда вам нужно будет защитить фото, не нужно создавать новый файл, достаточно открыть уже имеющийся, и он будет создавать знак на изображении автоматически.
Используем другие программы
Наверняка, вы прекрасно понимаете, что водяной знак поставить на изображение можно и не в «Фотошопе», а, например, в Word или бесплатной программе под названием GIMP, о которой мы и поговорим. После запуска утилиты необходимо создать новое изображение. Для этого идём в меню и выбираем «Файл», а затем «Создать». Следующим этапом выбираете размер фотографии, устанавливаете по желанию. Дальше нам необходимо перейти в «Расширенные параметры» и установить там разрешение по оси Х и У. Пускай это будет 300 х 300 пикселей. На панели утилиты нужно выбрать раздел «Текст». После того как мы введём слово, оно появится поверх изображения. Делаем водяной знак прозрачным. Для этого заходим в «Слой», «Создать новый слой» и устанавливаем степень прозрачности. Вот на этом создание водяного знака можно считать оконченным. Не забываем сохранить результат.
Работаем в Word

Наверняка, у каждого из нас на компьютере имеется данная программа. В ней тоже можно создавать и делать это всего за несколько минут. Их можно располагать не только на картинках, но и на тексте, что защитит его от несанкционированного копирования. Если вы пользуетесь русскоязычной версией Word, то у вас водяной знак называется как «Подложка». Для него используются исключительно светлые тона. На примере давайте рассмотрим создание водяного знака в программе 2010 года. В верхней части рабочего экрана утилиты имеется раздел «Разметка страницы», а далее нужно заходить в часть «Подложка». Вам будет предложено выбрать что-то из существующей коллекции или сделать водяные знаки на фото самостоятельно. Если хотите создать что-то своё, то переходите в раздел «Настраиваемая подложка». Тут у вас имеются широкие возможности по выбору текста, его размера, цвета и расположения. Помимо этого, есть ряд других полезных функций.
Заключительный этап работы с MS Word
Как уже было отмечено выше, в разделе «Настраиваемая подложка» достаточно гибкие настройки, поэтому тут вы можете сделать всё под себя. Если выбрать строку «Рисунок», то у вас появится возможность взять одно или несколько изображений из тех, что уже существуют. В дальнейшем можете изменить его цвет: то ли на более яркий или же, наоборот, обесцветить. Что касается размеров, то есть масштаба, то и его можно менять в зависимости от ваших пожеланий. Так как сделать водяной знак в Word предельно просто, то на всё про всё у вас уйдёт не более 5-10 минут, даже если учесть самые разнообразные настройки. Если вам не нравится то, что вы создали, это можно с лёгкостью удалить. Для этого перейдите в раздел «Подложка», а затем выберите «Удалить подложку», после этого приступайте к созданию новой. На этом процесс можно считать оконченным. Не забывайте сохранить результат. Вы сможете использовать данный водяной знак в любом документе, так как он будет сохранён в архиве вместе с остальными подложками.

Несколько важных моментов
Если вы будете следовать инструкции, которая была описана выше, то вряд ли возникнут какие-либо проблемы. Тем не менее, вы можете встретиться с разного рода препятствиями. Например, если используете Word не 2010 года, а 2000, то там процесс создания немного отличается. Вы можете использовать средства рисования или же воспользоваться текстовым полем. Для этого необходимо расположить точку вставки на странице, а затем в меню «Представление» выбрать верхний и нижний колонтитулы. Появится раздел «Вставка», где вам необходимо выбрать строку «Текстовое поле». После этого надо задать его размер и ввести текст водяного знака. Как вы видите, тут всё на порядок сложнее, но нет ничего невыполнимого. Так как сделать в «Фотошоп» водяной знак значительно проще, то рекомендуем использовать именно эту программу, тем более, что на этом её возможности не заканчиваются. Однако если ваше «железо» устаревшее, то система может не потянуть данный софт.

Заключение
Было достаточно много сказано о том, как сделать толковый водяной знак. Вы наверняка уже попытались, и у вас всё вышло. Помните о том, что это практически единственный нормальный способ защитить свой контент от воровства. Однако если фотографии украсть у вас не получится, то насчёт текста этого сказать нельзя. Ведь если его перепечатывать вручную, а не просто копировать, то он не будет иметь никаких водяных знаков. Тут сложно порекомендовать что-то конкретное. Можете сохранять файл в формате pdf и защищать от копирования, но это сработает только с большими размерами информации. Теперь вы знаете, как сделать в «Фотошоп» водяной знак, и могли бы заметить, что ничего очень сложного тут нет. Всё, что вам нужно, это немного терпения, ведь не всё получается с первого раза.
С увеличением числа мобильных телефонов и камер на любой вкус, стало чрезвычайно легко запечатлеть прекрасные и важные моменты жизни с помощью фотографии. Благодаря Интернету и диапазону приложений и услуг, можно всего несколькими кликами делиться фото с друзьями и прочими пользователями. Но одна из особенностей Интернета состоит в том, что, как только вы делитесь изображениями или фото, кто-то может их скопировать или продать без вашего разрешения. Таким образом, важно уведомлять окружающих, что картинки или фото принадлежат именно Вам.
Один из способов сделать это, состоит в том, что вы наносите на фотографии и прочие изображения ваш оригинальный водяной знак со всеми необходимыми настройками. Существует достаточное разнообразие программ, предназначенных для подобной процедуры, и Aoao Watermark для фотографий является одной из них, выполняя за вас всю сложную работу, облегчая тем самым поставленные задачи.
Особенности
Text Watermark: используя Aoao Watermark для фотографий, Вы можете быстро добавить текстовые водяные знаки к своим фотографиям или изображениям. Положительным моментом является то, что Вы можете легко настроить вид и качество текста всего несколькими кликами.
Image Watermark: наряду с текстовыми водяными знаками, вы можете также использовать изображения. Использование изображений в качестве водяных знаков особенно продуктивно, когда вы хотите использовать логотип вашей компании или другую картинку в качестве водяного знака.
Watermark Library: Aoao Watermark для фотографий сопровождается библиотекой, которая хранит до 150 снимков, включая бесплатные изображения водяного знака.
Batch Watermarking: в отличие от других программ создания водяных знаков, Aoao предусматривает пакетный режим обработки фотографий или изображений. Положительным моментом является то, что добавленный водяной знак автоматически подстраивается под нужный Вам размер изображения и прочие характеристики.
Установка и использование
Вы можете скачать программу Aoao Watermark для фотографий с официального сайта . После загрузки, установите ее как любое другое программное обеспечение. Не волнуйтесь, шпионские программы отсутствуют.
После установки, загрузите приложение. Как видите, интерфейс понятен и прост в использовании, кроме того что нет русского языка.

Если у вас есть регистрационный ключ, кликните на иконку Меню и выберете опцию .

Теперь, осуществите ввод регистрационного ключа и кликните «Register», чтобы закончить процесс регистрации. Даже если у вас нет регистрационного ключа, вы можете использовать бесплатную триал версию программы .

Как было ранее сказано, используя программу Aoao Watermark для фотографий, вы можете добавить водяные знаки в виде текста и изображения. Чтобы добавить текстовые водяные знаки, кликните на Add Files и выберите файл, на который вы хотите поставить водяной знак. Если файлов у вас много, используйте пакетный режим создания водяных знаков, выбрав опцию Add Folder .
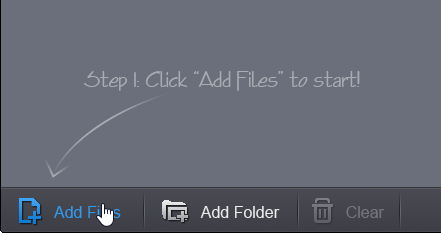
После добавления файла, кликните Next Step .

После всех проделанных операций, кликните на Save and Create a New Layer и далее Next .

На экране вывода, вы можете выбрать выходной формат изображения, качество и параметры настройки DPI. После того, как настройки будут сформированы, кликните Run .

По результатам этой операции, на ваше изображение будет добавлен водяной знак. В конце автоматически откроется выходная папка. Если вы хотите, вы можете изменить выходную папку, выбрав Output Location прежде, чем кликнуть «Run».

Вот, в принципе все, что необходимо выполнить, для нанесения водяных знаков на ваши фотографии и изображения с помощью программы Aoao Watermark.
Заключение
Aoao – простое программное обеспечение, которое делает свою работу так, как надо. Если вы – фотограф или просто человек, ежедневно работающий с фотографиями и другими изображениями, то программное обеспечение Aoao Watermark – вынужденная мера в целях защитить вашу работу.
Привет читатели блога сайт. Сегодня я вам покажу простой способ по защите изображений от копирования посторонними, которым пользуется большинство пользователей сети.
Все что понадобится это по средствам программы или онлайн сервиса создать водяной знак, который укажет на картинке кто и есть автор данной графики.
Данную тему я решил затронуть в связи с тем, что мои статьи неоднократно подвергаются копированию недобросовестных вебмастеров. О том, как я борюсь с воровством контента, вы можете узнать из статьи « ».
Однако помимо статей у меня еще периодически воруют скриншоты, но не так давно мне удалось найти отличное решение данной проблеме — это разместить водяной знак прямо на графических материалах и ниже я объясню, как легко это можно сделать.

Наверное многие сейчас не понимают, а что я подразумеваю под словом водяной знак и как о вообще может защитить фотографии?
Водяной знак — (с научной точки зрения его еще называют флигрань) представляет собой видимое изображение, которое заметно только при просмотре объекта на свет.
В нашем же случае мы будем защищать собственные картинки специальным текстом, ссылкой или изображением, которые будут указывать на ваше авторство.
Онлайн сервис Picmarkr
Давайте сначала разберем это дело на примере онлайн сервиса picmarkr.com. Суть работы будет заключаться в том, что вы загружаете картинку на этот сайт, делаете несколько настроек желаемого знака, и сервис в конечном результате сам накладывает его на изображение.
Сначала нужно загрузить картинку, на которую вы хотите наложить водяной знак. Для этого нажимаем на кнопку
«Обзор», а затем еще одну «Ok! Go to Step2».
Здесь можно загрузить одновременно 5 изображений, размер которых не должен превышать 25 Мб. Также есть возможность выбрать размер картинки в конце работы.


Жмем кнопку «Continium» и смотрим полученный результат. Если все устраивает, тогда нажимаем «Download images to computer» и сохраняем изображение на компьютере.

Программе Фотошоп CS5
Как вы могли заметить, что водяные знаки в онлайн сервисе получаются простенькие, то есть к ним не получится применить множество настроек, которые доступны в программных решениях.
Например, нам нужно сделать его большим или повернуть на 45 градусов. Поэтому я всем рекомендую осваивать постепенно программу Фотошоп, где получаются нереально крутые графические элементы любой сложности.
Что мне еще нравится в программе Photoshop, так это возможность сделать водяной знак только один раз, а далее его можно просто наносить на любое изображение насчитанное количество раз. Так что давайте эти сейчас и займемся.
Первым делом нам нужно создать новый файл, нажимаем в меню «Файл» далее «Создать». Размер ставим на свое усмотрение, все зависит от того какой водяной оттиск вы планируете создавать. Здесь главное выбрать фон «Прозрачный».


После укажите, какой будет задействован на знаке шрифт, размер и цвет. Я выбрал «Bancodi», размер 48 и цвет поставил белый.
Следующим шагом будете создание нового слоя. Для этого перейдите в палитру слоев и нажмите на соответствующий значок.


После этого нужно перейти обратно в панель слоев и нажать правую кнопку мыши. Откроется меню, в котором нужно выбрать «Параметры наложения». В самих параметрах выбрать наложение «Тисение».

Как вы могли заметить, после этого надпись стала более рельефной и объемной.

Теперь переходим обратно в панель управления слоями и уменьшаем процент «Заливки» и «Непрозрачности». Добейтесь самого оптимального результата.

Обратите внимание, что надпись будете становиться более прозрачной и невидимой. Теперь сохраните созданный водяной знак в формате psd и откройте изображение, на которое его необходимо нанести.

Как видите, водяной знак в Фотошопе получается куда качественнее по сравнения с онлайн сервисами. На этом у меня все, если остались какие-либо вопросы буду рад ответить на них в комментариях. Советую прочитать похожие статьи:
На этом я с вами буду прощаться, буду признателен, если вы оцените статью, понажимав на кнопки социальных сетей.
Следите за блогом и не пропускайте новых материалов. Пока!
Интернет для фотографов стал отличным средством для демонстрации своих работ и общения с единомышленниками. Фотография, размещенная на специальный сервисах, сразу становится доступной самой широкой аудитории, среди которой немало профессиональных фотографов, которые сразу же укажут на сильные и слабые стороны вашей работы. Но данное достоинство оборачивается и существенным недостатком. Фотографию можно легко украсть, используя ее в дальнейшем без согласия автора. В целях защиты на фотографии и графические изображения накладывают водяные знаки, которые препятствуют несанкционированному копированию.
Такую же технику использую блоггеры, которые иллюстрируют свои статьи авторскими изображениями. Сделать водяной знак в Фотошопе несложно. Для этого достаточно включить в него текстовую надпись, указывающую на автора данной фотографии. А вот для того, чтобы водяной знак минимально мешал просмотру фотографии, не портил общей композиции и при этом обеспечивал максимальную защиту, нужно постараться.
- Запустите Фотошоп и создайте новое изображение, выбрав пункт «Создать» из главного меню «Файл» или сделайте то же самое сочетанием клавиш Ctrl + N. Выберите для создаваемого слоя прозрачный фон. Высоту и ширину установите в пределах средних значений. В данном примере мы создадим слой длиной 300 и высотой 150 пикселей.

- Активируйте инструмент «Горизонтальный текст» из панели инструментов.
- Добавьте к изображению надпись, которая будет идентифицировать вас как автора данного изображения.

- Выберите требуемый шрифт и его размер для созданной надписи в панели управления параметрами шрифтов.
- Чтобы надпись не выбивалась из общей композиции фотографии, когда она будет на нее добавлена, нужно отредактировать ее стиль, сделав надпись прозрачной и добавив для нее тиснение, чтобы она проявлялась на фотографии.
Для этого перейдите по следующему пути из главного меню «Слои»-«Стиль слоя»-«Параметры наложения».

- Сделайте водяной знак прозрачным, снизив непрозрачность его заливки до 0% в открывшемся окне. Надпись станет полностью прозрачной и исчезнет из вида.

- Активируйте стиль «Тиснение» в этом же окне слева установив настройки стиля как на изображении, приведенном ниже. Надпись останется прозрачной, но будет проявляться за счет тиснения, не сильно портя при этом общий вид фотографии.

- Многим нравится расположение текста не горизонтально, а под каким-либо углом, либо по диагонали. Для этого созданную надпись нужно повернуть через «Редактирование»-«Трансформирование»-«Поворот» в главном меню.

- Созданный в Фотошопе слой с водяным знаком можно сохранить в psd формате, выбрав в меню «Файл» - «Сохранить» и присвоив ему имя, к примеру, watermark (по английски означает водяной занк). Сохранение в формате psd позволит в любой момент внести в водяной знак необходимые изменения. Открытую владку с водяным знаком в Фотошопе можно закрыть.
- Чтобы добавить созданный водяной знак на фотографию откройте ее Фотошопе и также откройте созданный psd файл с водяным знаком.
- В окне управления слоями водяного знака сделайте правый клик мышкой по единственному слою с текстом и в появившемся меню выберите пункт «Преобразовать в смарт-объект». Данным действием мы помещаем слой в специальный контейнер, что позволит в последствии переместить слой вместе с его стилями.

- Выберите всю область изображения с водяным знаком из главного меню через «Выделение»-«Все» или просто нажмите сочетание клавиш Ctrl + A для этого. Скопируйте созданный контейнер через «Редактирование»-«Скопировать» из главного меню или просто нажмите сочетание клавиш Ctrl + C для этого.
- Перейдите на вкладку с открытой фотографией и нажмите кнопку создания нового слоя в панели слоев, или нажмите сочетание клавиш Ctrl + N.
- Скопируйте на созданный слой водяной знак, перейдя через главное меню в «Редактирование»-«Скопировать», или нажмите сочетание клавиш Ctrl + V для достижения того же самого эффекта. Водяной знак будет вставлен в центр фотографии. Можно отредактировать ее местоположение или размер, применив инструмент «Трансформирование».

- Если требуется защитить изображение максимальным образом, то наложите водяной знак на него в виде сетки. Для этого на вкладке преобразованного в 11 пункте в смарт-объект водяного знака нужно определить узор, выбрав в главном меню раздел «Редактирование» и в открывшемся списке пункт «Определить узор». В появившемся окне нажмите кнопку «Ок» для назначения узора.

- Перейдите на кладку с открытой фотографией, на которую будет накладываться водяной знак в виде сети и в главном меню перейдите по следующему пути «Слои» - «Новый слой-заливка» - «Узор». В открывшемся окне нажмите кнопку «Ок». На фотографию будет наложена сетка из водяных знаков.

Качественно выполненная защита фотографий водяным знаком создаст максимум неудобств для тех, кто захочет присвоить данное изображение и скрыть его авторство.
Иногда становится крайне необходимо защитить свои фотографии или картинки от воровства и распространения их на других ресурсах, которые обычно “воришки” выдают как за свои.
100% защиты не существует, но сделать водяной знак – это все же лучше, чем ничего. По крайней мере большинство людей не захотят брать такие “меченые” фотографии и не будут размещать их у себя на сайтах или в соцсетях.
Рассмотрим 3 простых способа нанесения водяного знака на фото без фотошопа и дополнительных программ. 2 из них будут онлайн.
1. Загрузите фото, которое нужно защитить водяным знаком.
2. Нажмите на редактирование. Выберите, что Вы хотите нанести текст или логотип. С текстом все понятно. Для примера, я выберу логотип.
3. Загрузите заранее подготовленный логотип, желательно с прозрачным фоном (формат png).
4. Отрегулируйте прозрачность и размер логотипа. Переместите его в нужное место, если нужно, то можете его размножить.

5. После того, как все будет готово, нажмите кнопку сохранить и скачайте готовую фотографию.

Способ №2
В принципе первого способа будет вполне достаточно, но бывают случаи, когда сайт не работает и нужна достойная альтернатива.
На помощь придет второй онлайн-сервис. Есть только один минус у него — он на английском языке.
Но суть везде одна и та же. Загрузил, отредактировал и сохранил. Его я выбрал из – за понятного и удобного интерфейса.
1. Нажмите на кнопку, как показано на картинке и загрузите фотографию, которую нужно обработать.

2. Наведите курсор на фото и нажмите “Edit”.
3. Внизу экрана располагается панель с инструментами. Там можно обрезать фото, наложить фильтры или развернуть картинку.
Нас интересует кнопка “Watermark”. Нажмите на нее и выберите, что нужно наложить, текст или лого. Для примера я выберу вначале текст, а затем добавлю еще и лого.
4. Напишите нужный Вам текст или просто скопируйте адрес своего сайта и вставьте в поле ввода.

Перед Вами откроется новая панель инструментов для работы с текстом.
- Цвет текста (в моем примере он черный)
- Фон текста (в моем примере фон желтый)
- Прозрачность (чем меньше значение, тем меньше видимость водяного знака на фото)
- Расстояние между строк
- Возможность размножить водяной знак по всей фотографии
- Размер
- Обводка текста другим цветом
- Расстояние между букв
- Линии
- Отменить
- Применить
- Возможность поставить значок торговой марки
- Можно развернуть текст, подчеркнуть или выделить его жирным
5. Если больше ничего не требуется, то нажмите кнопку “Apply” и сохраните картинку. К этой фотке я еще добавлю логотип. Нажмите еще раз кнопку “Watermark” и выберите лого.
6. Загрузите свою картинку нажав “Import logo”.

7. Отредактируйте размер, прозрачность, расположение водяного знака и нажмите на кнопку “Apply”. Можете сохранить шаблон, а можете пропустить.
Затем нажмите на зеленую кнопку “Finish”. Подождите пару секунд и нажмите в верхнем правом углу зеленую кнопку “Download – скачать”.

Способ №3
Если по каким-то причинам, Вам неудобно делать водяные знаки онлайн, то можно воспользоваться простой, легкой и бесплатной программой для Windows (подходит для любых версий).
Эту программу можно использовать не только для создания водяных знаков, но и для просмотра и редактирования фотографий. Программа понимает все форматы и очень проста в настройках.
Также она будет полезна тем, кому нужно наложить свой знак сразу же на несколько фотографий. Например, Вы можете нажать пару кликов и сотни фото будут с Вашим логотипом.
Как это сделать, смотрите вот эту короткую видео – инструкцию:
Виды водяных знаков
Можно разделить водяные знаки на 2 вида. Первый вид – это нанесения текста на изображение. Второй вид – это нанесение логотипа на изображение.
Минус текста. Выглядит просто, скучно и иногда даже портит весь вид фотографии.
Плюс текста. Быстрота и простота нанесения на фото.
Минус изображения. Картинку для водяного знака придется заказывать у дизайнера (нужны деньги). Либо придется искать подходящую по теме в интернете. Либо рисовать самому (нужно время).
Плюсы картинки. Выглядит красиво и профессионально.
В заключении
Таких трех способов будет достаточно, чтобы выполнить нужную задачу. Добавьте мою инструкцию в закладки, чтобы она была у Вас всегда под рукой в нужный момент.
Если Вы знаете еще бесплатные сервисы по созданию и добавлению водяных знаков, то поделитесь ими пожалуйста в комментариях! Я с удовольствием добавлю их в свой список.